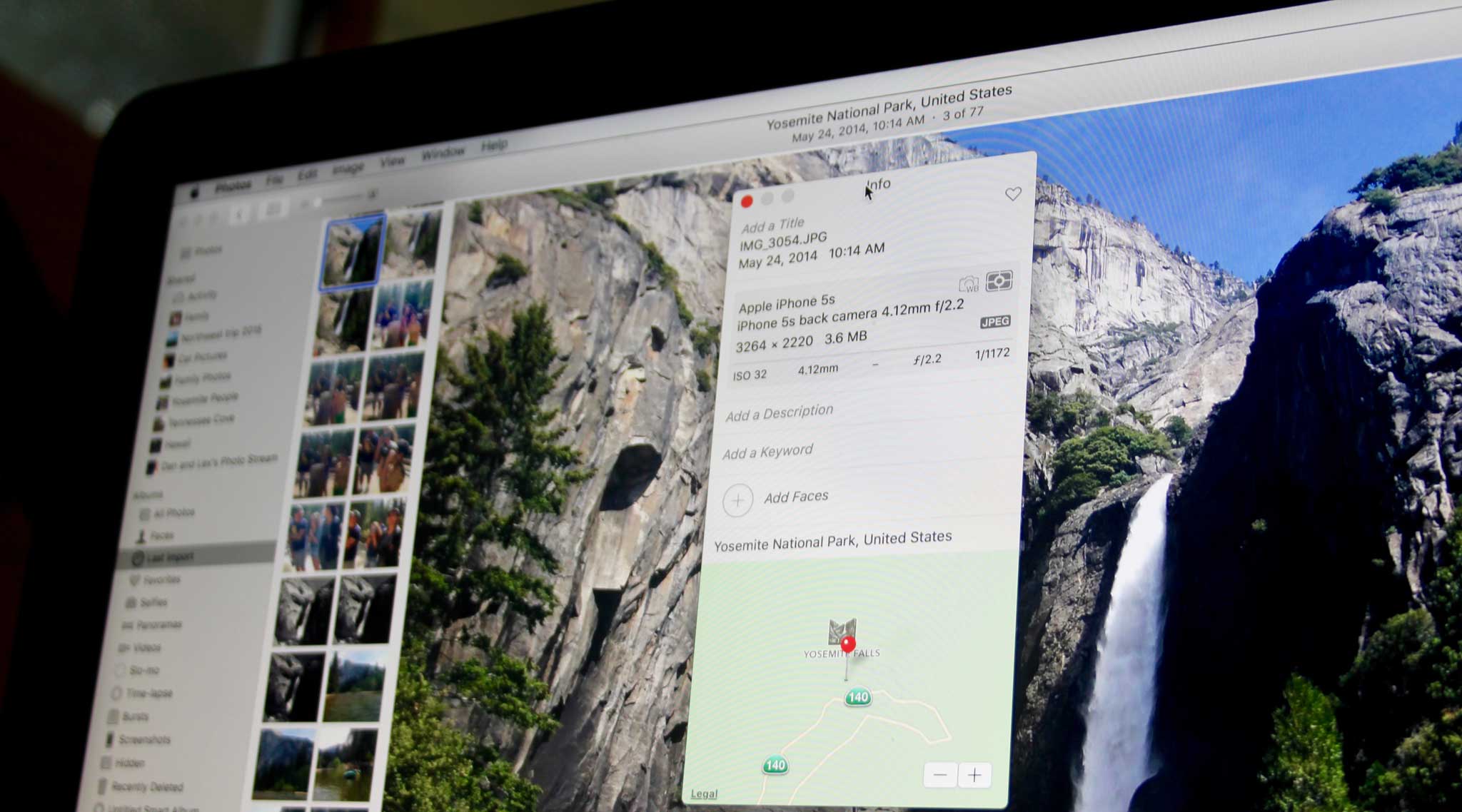
By Jason Snell
September 30, 2015 6:12 PM PT
What’s new in Photos for Mac 1.1
Note: This story has not been updated for several years.
Available now as a part of El Capitan is Photos 1.1, the first major update to Photos for Mac, the replacement for iPhoto and Aperture that Apple launched earlier this year.
Here are the major additions in Photos 1.1:

Geotagging. In Photos 1.1 you can add a location to an image or batch of images that weren’t geotagged, as well as edit the location of data of already-geotagged images. To do this, you open the Inspector window by pressing Command-I. In a not-yet-geotagged image, the Inspector will display a line labeled Assign a Location. Clicking in this area will let you enter a street address or a name of a point of interest, and Photos will search Apple’s Maps database. If that location isn’t good enough for you, you can always click on the pin and drag it around the map, placing it wherever you like.
For photos that have already been geotagged, you can click on the location label above the map in order to search for a new location, or just click on the pin and drag it to a new location. This behavior works whether you’ve got one item selected, or many. There’s also a new menu item that lets you remove location data or revert to the location data of the original photo.
If you’re using iCloud Photo Library, you should know that changing the geodata on the photos will sync, so you’ll be able to see the new locations on iOS devices and other Macs. In fact, Macs running Yosemite will still see the geotagging data, because although Photos 1.0 doesn’t let you edit geotagging data, it does let you view it.

Batch titling/describing/keywording. If you want to name a whole bunch of images in one go, or add a description, or add keywords, you can do all of those things, too. Just select a bunch of images and, again from the Inspector window, click in the Add a Title, Add a Description, and Add a Keyword fields and add what you need to do. (Sadly, there isn’t a way to apply something like a unique serial number (i.e., Photo 1 followed by Photo 2) in a batch.)
Album sorting. In the first release of Photos, albums could be sorted in one way: by date, with the oldest on top. In Photos 1.1, you can now sort photo albums by date with either the oldest or newest on top, or alternatively you can sort the photos by title. You can also still keep freestyling it, and drag the images into any order you want. You can also sort your list of photo albums by name, or by date (newest or oldest first), if you feel your albums themselves need some organizing.
Editing extensions. Photos now supports image-editing extensions written by third-party developers. Like the built-in editing tools, you can actually stack multiple extensions while editing a photo, so you can combine third-party editing extensions with Apple’s own tools to get exactly the image that you want to see. However, each extension edits a “burned-in” version of your photo, so you can’t edit a photo with three extensions and then go back and turn off the first of the extensions. Instead, you’d need to revert back to the original photo (which is always retained by Photos) and start again.
Editing extensions will be available from the Mac App store, either bundled with an existing app or distributed as standalone extensions. I’ve tried a few beta versions of photo-editing extensions, and they definitely add a new dimension to what you can do without leaving Photos.
Other stuff. The Recently Deleted folder is now visible all the time, not just when you enable it from a menu item. There’s a new Reduce Motion checkbox in the Preferences window that claims it reduces the motion of the user interface, though I haven’t picked up on quite what it’s reducing.
There’s support for the Live Photo feature introduced with the iPhone 6S and 6S Plus. Hovering your cursor over a live photo for a fraction of a second will start the photo playing; you can turn this off with the Turn Off Live Photo command under the Image menu. In the larger photo view, there’s a Live Photo sticker you can click on to start playing the Live Photo.
[Want to learn more about Photos for Mac? Buy my book, “Photos for Mac: A Take Control Crash Course”. And yes, it will be updated in the next month or so to reflect all the changes in Photos 1.1.]
If you appreciate articles like this one, support us by becoming a Six Colors subscriber. Subscribers get access to an exclusive podcast, members-only stories, and a special community.

